
Como usar o Google Maps offline: guia completo
O Google Maps é uma ferramenta de navegação popular que permite aos usuários encontrar direções e informações sobre locais em todo o mundo. No entanto, nem sempre é possível ter acesso à internet para usá-lo. Felizmente, é possível usar o Google Maps offline para continuar navegando sem conexão.
Para usar o Google Maps offline, é necessário baixar previamente o mapa da área que se deseja visitar. Isso pode ser feito através do aplicativo do Google Maps em dispositivos móveis. Uma vez que o mapa é baixado, é possível navegar e buscar informações sem conexão com a internet.
Usar o Google Maps offline pode ser especialmente útil em áreas com conexões de internet limitadas ou inexistentes, ou em viagens para o exterior onde o uso de dados pode ser caro. Ao aprender a usar o Google Maps offline, os usuários podem aproveitar ao máximo a ferramenta de navegação, independentemente da disponibilidade de internet.
Preparando o Dispositivo
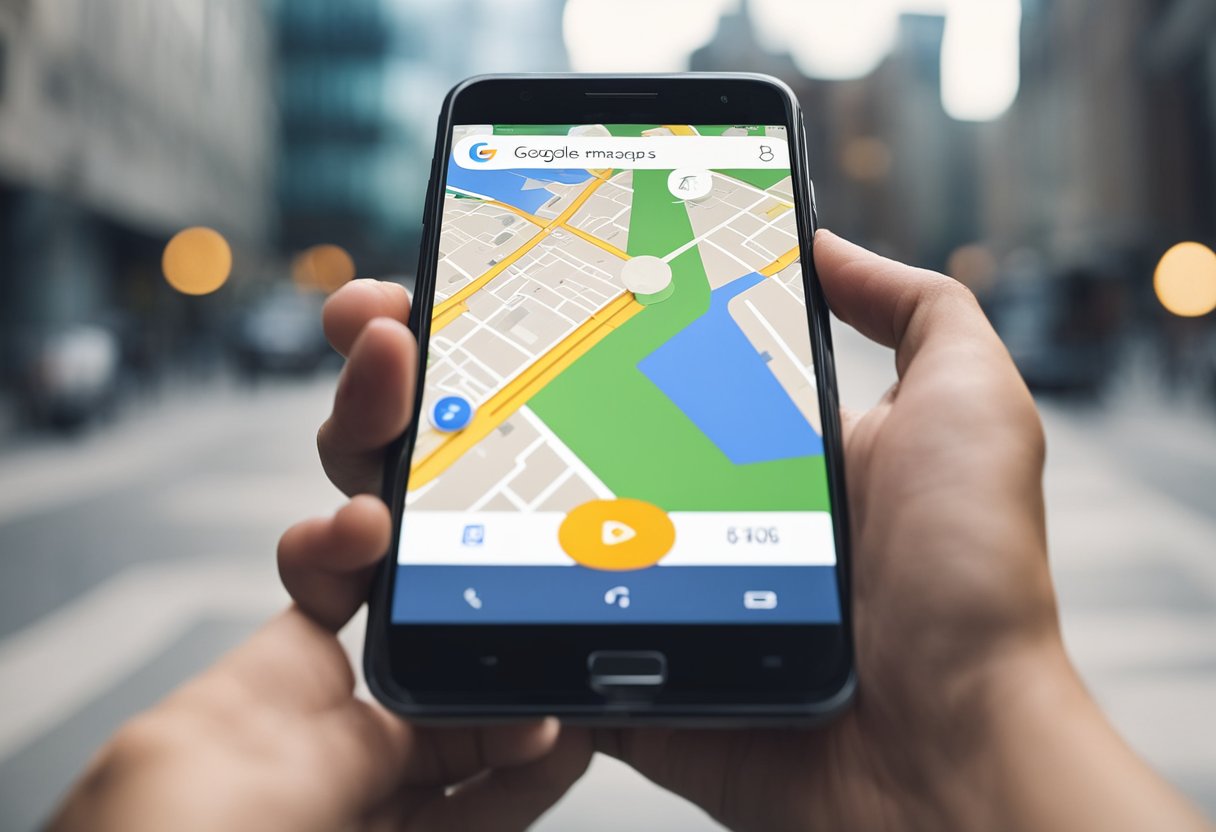
Antes de usar o Google Maps offline, é importante preparar o dispositivo para garantir que tudo funcione corretamente. Nesta seção, serão apresentadas duas etapas importantes para preparar o dispositivo: Verificar a Conexão de Internet e Atualizar o Google Maps.
Verificando a Conexão de Internet
Para usar o Google Maps offline, é necessário ter uma conexão de internet ativa para baixar os mapas e as informações necessárias. Portanto, antes de começar, é importante verificar se há uma conexão de internet disponível. Caso não haja, é necessário conectar-se a uma rede Wi-Fi ou ativar os dados móveis.
Atualizando o Google Maps
É importante manter o Google Maps atualizado para que ele funcione corretamente e tenha as informações mais recentes. Para atualizar o Google Maps, basta seguir os seguintes passos:
- Abra a Google Play Store no dispositivo.
- Toque no ícone de três linhas no canto superior esquerdo.
- Selecione “Meus apps e jogos”.
- Procure o Google Maps na lista de aplicativos instalados e toque em “Atualizar” caso haja uma atualização disponível.
Lembre-se de que o processo de atualização pode levar alguns minutos e pode consumir dados móveis ou Wi-Fi, dependendo da configuração do dispositivo. Portanto, é recomendável fazer a atualização quando houver uma conexão Wi-Fi disponível.
Selecionando Áreas para Download
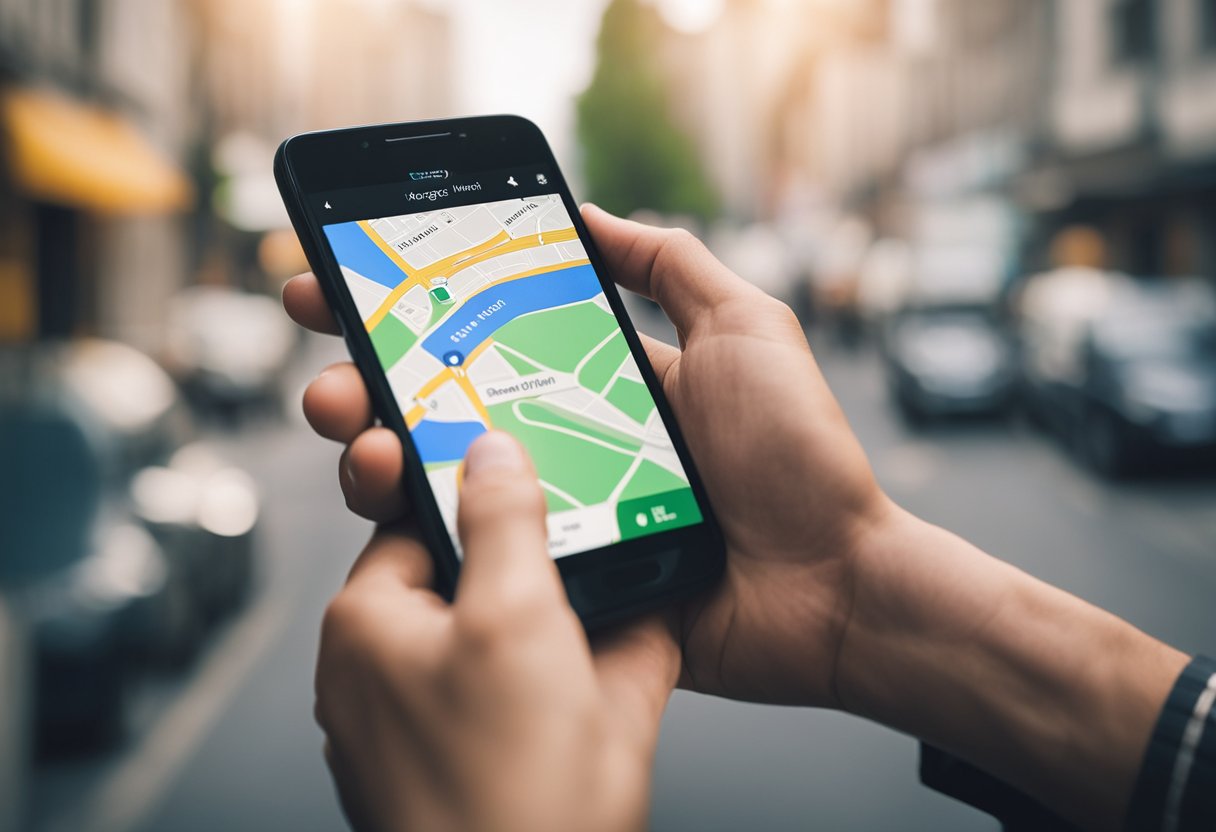
Para usar o Google Maps offline, é necessário selecionar as áreas que deseja baixar com antecedência. Isso pode ser feito de maneira fácil e rápida seguindo os passos abaixo.
Pesquisando o Local Desejado
Para selecionar uma área específica, é necessário pesquisar o local desejado no Google Maps. Isso pode ser feito digitando o nome da cidade, ponto de referência ou endereço no campo de pesquisa.
Uma vez que o local desejado seja encontrado, é possível ampliar ou reduzir o mapa para visualizar a área que deseja baixar.
Delimitando a Área de Download
Para delimitar a área de download, é necessário tocar no ícone de menu no canto superior esquerdo da tela e selecionar a opção “Área offline”. Em seguida, é necessário tocar no botão “Selecionar sua própria área”.
Ao fazer isso, o usuário poderá arrastar e redimensionar um retângulo para selecionar a área que deseja baixar. É importante lembrar que quanto maior a área selecionada, maior será o tamanho do arquivo de download.
Ao finalizar a seleção da área, basta tocar no botão “Baixar” para iniciar o download. O Google Maps irá notificar o usuário quando o download estiver completo e a área selecionada estará disponível para uso offline.
Com essas simples etapas, é possível selecionar facilmente as áreas desejadas para uso offline no Google Maps.
Baixando o Mapa
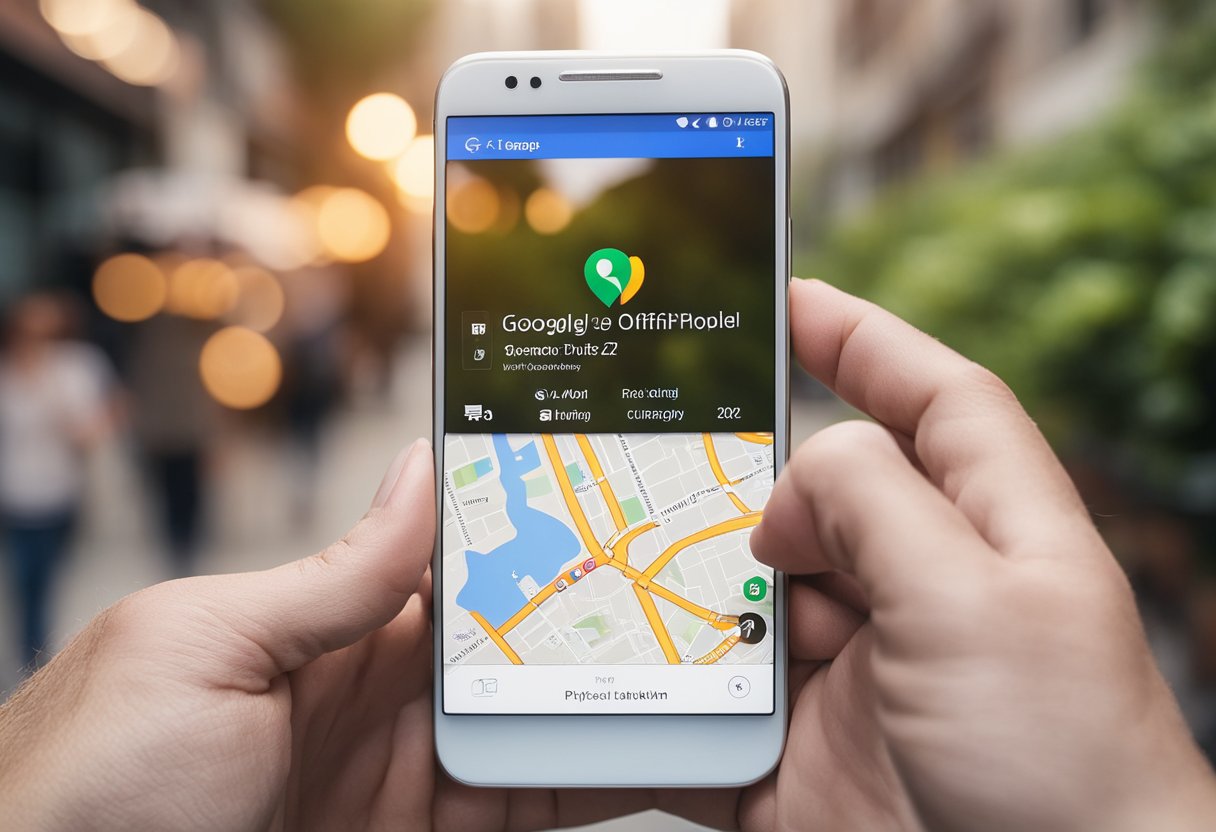
Iniciando o Download
Para baixar um mapa no Google Maps, é necessário estar conectado à internet. Depois de se conectar, siga os seguintes passos:
- Abra o Google Maps no seu dispositivo móvel.
- Pesquise pela área que deseja baixar.
- Toque no nome da área ou endereço.
- Toque em “Baixar” e selecione o tamanho da área que deseja baixar.
Acompanhando o Progresso
Depois de iniciar o download, você pode acompanhar o progresso na seção “Baixar” do menu do Google Maps. É importante lembrar que o tempo de download pode variar dependendo do tamanho da área selecionada e da velocidade da sua conexão com a internet.
Uma vez que o download esteja completo, você poderá acessar o mapa offline a qualquer momento, sem precisar de uma conexão com a internet. Isso é especialmente útil quando você está viajando para áreas com pouca ou nenhuma cobertura de internet, ou quando você deseja economizar dados móveis.
Utilizando o Google Maps Offline
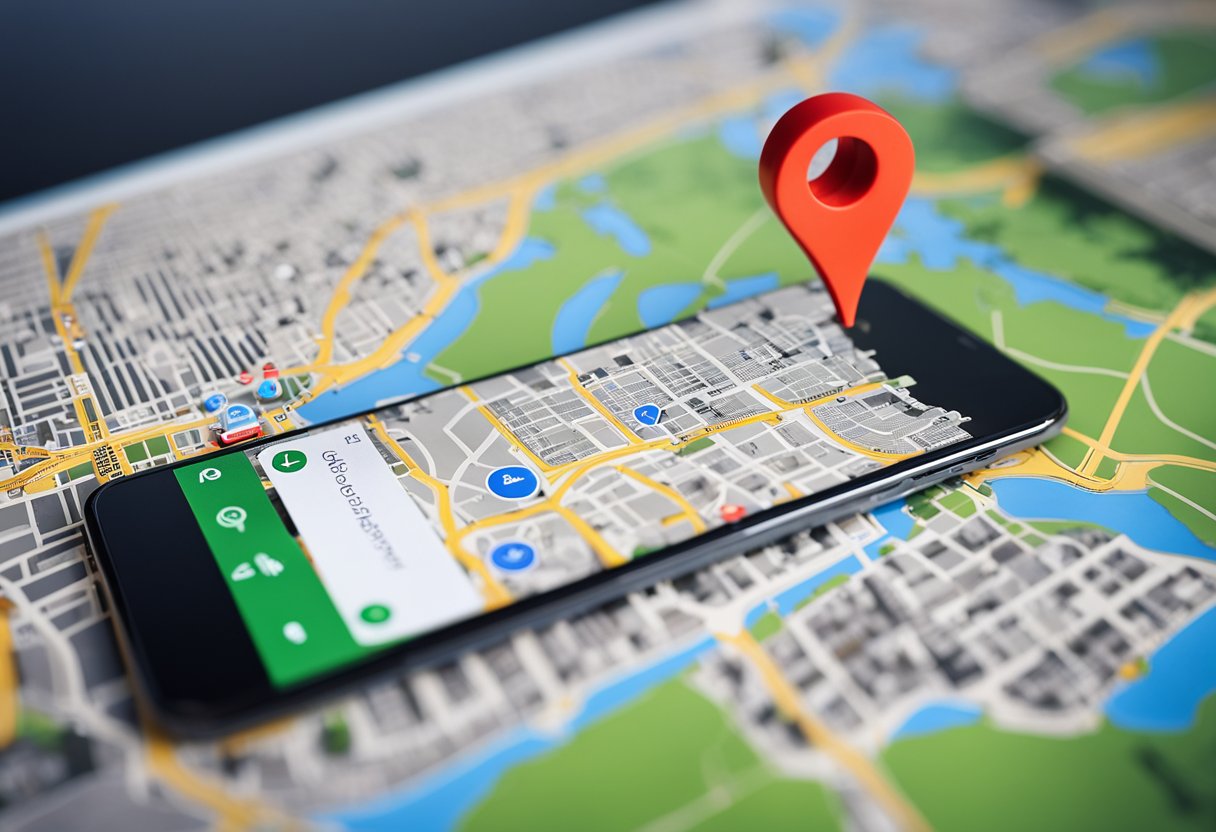
O Google Maps é uma ferramenta muito útil para navegação e busca de pontos de interesse. No entanto, nem sempre é possível ter acesso à internet, o que pode dificultar o uso do aplicativo. Felizmente, o Google Maps oferece uma opção de uso offline que permite ao usuário acessar mapas e navegar sem conexão.
Navegando Sem Conexão
Para utilizar o Google Maps offline, é necessário baixar o mapa da região desejada antes de sair de casa ou do local com acesso à internet. Para isso, basta seguir os seguintes passos:
- Abra o Google Maps e pesquise a região desejada;
- Toque no ícone de menu (três linhas horizontais) no canto superior esquerdo;
- Selecione “Mapas offline”;
- Toque em “Selecionar seu próprio mapa”;
- Arraste o mapa para a região desejada e ajuste o zoom;
- Toque em “Baixar”.
Ao baixar o mapa, todas as informações necessárias para navegação ficarão armazenadas no dispositivo, permitindo que o usuário navegue sem conexão. Para acessar o mapa offline, basta abrir o Google Maps e selecionar a opção “Mapas offline” no menu.
Buscando Pontos de Interesse
Além de navegar sem conexão, o Google Maps offline também permite ao usuário buscar pontos de interesse, como restaurantes, hotéis e pontos turísticos. Para buscar pontos de interesse offline, basta seguir os seguintes passos:
- Abra o Google Maps e selecione a opção “Pesquisar aqui” na tela inicial;
- Digite o nome do local desejado;
- Selecione o resultado desejado;
- Toque no ícone de menu (três linhas horizontais) no canto superior direito;
- Selecione “Baixar”.
Ao baixar as informações do local, o usuário poderá acessá-las offline, incluindo informações como endereço, telefone e horário de funcionamento.
Com o Google Maps offline, é possível navegar e buscar pontos de interesse sem precisar de conexão com a internet. Basta baixar o mapa e as informações necessárias antes de sair de casa ou do local com acesso à internet.
Gerenciamento de Mapas Offline

Atualizando Mapas Baixados
Para garantir que os mapas baixados estejam atualizados, é importante verificar se há atualizações disponíveis periodicamente. Para isso, basta acessar a seção “Mapas off-line” no menu do Google Maps e tocar em “Atualizar” ao lado do mapa que deseja atualizar.
Caso você tenha definido uma área personalizada para download, é possível atualizar apenas essa área específica. Para isso, basta tocar em “Editar” ao lado do mapa personalizado e selecionar a opção “Atualizar”.
Excluindo Mapas Desnecessários
Para liberar espaço no dispositivo, é possível excluir mapas off-line que não são mais necessários. Para isso, basta acessar a seção “Mapas off-line” no menu do Google Maps e tocar em “Excluir” ao lado do mapa que deseja remover.
Caso você tenha definido uma área personalizada para download, é possível excluir apenas essa área específica. Para isso, basta tocar em “Editar” ao lado do mapa personalizado e selecionar a opção “Excluir”.
Lembre-se de que, ao excluir um mapa off-line, será necessário baixá-lo novamente caso precise acessá-lo no futuro. Portanto, é importante avaliar cuidadosamente quais mapas são realmente necessários para evitar baixar novamente o mesmo mapa repetidas vezes.
Perguntas Frequentes
Como posso salvar mapas para uso offline no Google Maps em um iPhone?
Para salvar mapas para uso offline no Google Maps em um iPhone, siga os seguintes passos:
- Abra o Google Maps no seu iPhone.
- Procure pela área que deseja salvar para uso offline.
- Toque no nome ou endereço da localização para abrir a página de informações.
- Toque no ícone de três pontos no canto superior direito da tela.
- Selecione “Baixar mapa offline” e escolha o tamanho da área que deseja salvar.
Quais são os passos para baixar mapas no Google Maps em um dispositivo Android?
Para baixar mapas no Google Maps em um dispositivo Android, siga os seguintes passos:
- Abra o Google Maps no seu dispositivo Android.
- Procure pela área que deseja salvar para uso offline.
- Toque no nome ou endereço da localização para abrir a página de informações.
- Toque no ícone de três pontos no canto superior direito da tela.
- Selecione “Baixar mapa offline” e escolha o tamanho da área que deseja salvar.
Por que o mapa offline do Google Maps não está funcionando e como posso solucionar isso?
Se o mapa offline do Google Maps não estiver funcionando, pode ser devido a uma conexão de internet fraca ou inexistente. Certifique-se de que seu dispositivo esteja conectado à internet antes de tentar acessar o mapa offline. Se o problema persistir, tente limpar o cache do aplicativo ou reinstalar o Google Maps.
Como faço para salvar uma rota específica no Google Maps para acesso sem conexão à internet?
Para salvar uma rota específica no Google Maps para acesso sem conexão à internet, siga os seguintes passos:
- Abra o Google Maps no seu dispositivo.
- Digite o ponto de partida e o destino da rota que deseja salvar.
- Toque no ícone de três pontos no canto superior direito da tela.
- Selecione “Baixar mapa offline” e escolha o tamanho da área que deseja salvar.
Existe alguma diferença entre baixar mapas no Google Maps para uso offline em diferentes dispositivos?
Não há diferença na forma como você baixa mapas para uso offline no Google Maps em diferentes dispositivos. Os mesmos passos se aplicam a todos os dispositivos.
Como compartilhar minha localização do Google Maps sem estar conectado à internet?
Para compartilhar sua localização do Google Maps sem estar conectado à internet, você precisa baixar o mapa offline da área em que está. Depois de baixar o mapa offline, você pode compartilhar sua localização com outras pessoas, mesmo sem uma conexão de internet ativa.











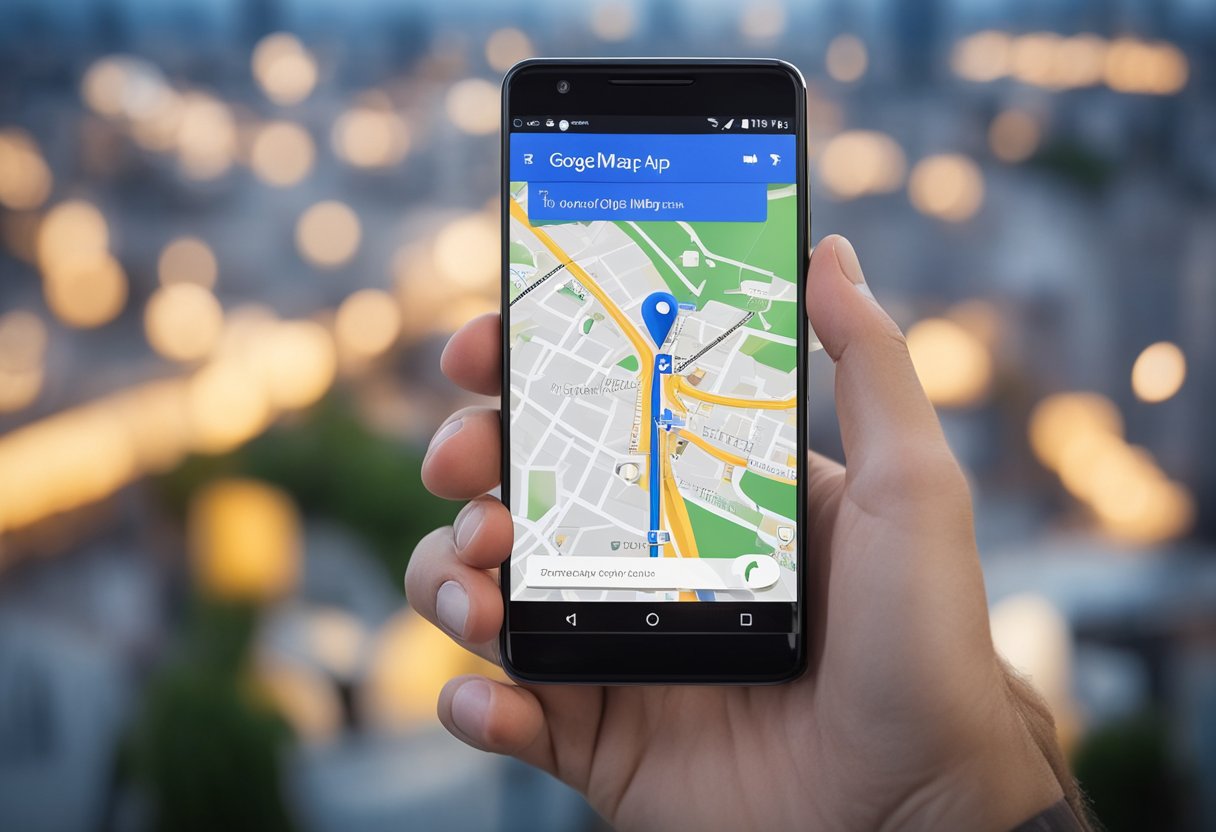


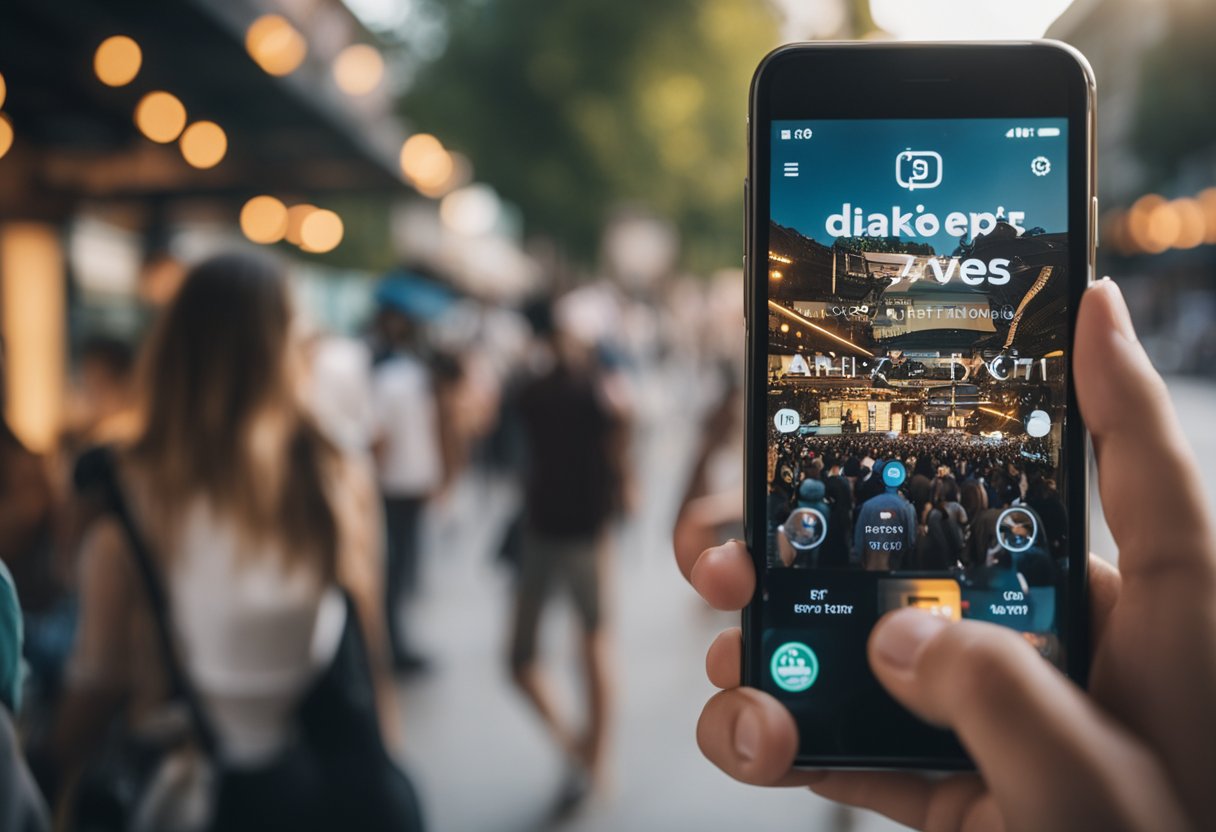
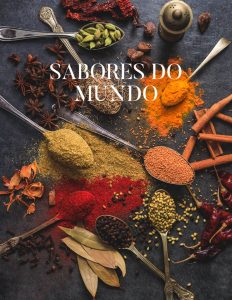










Publicar comentário